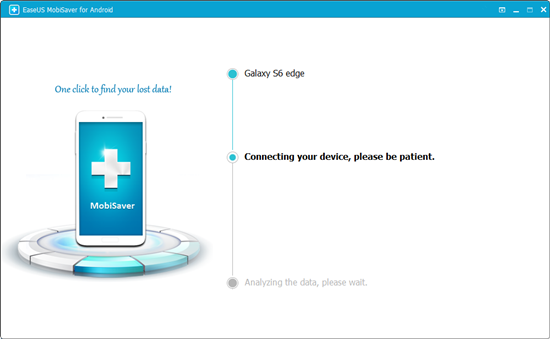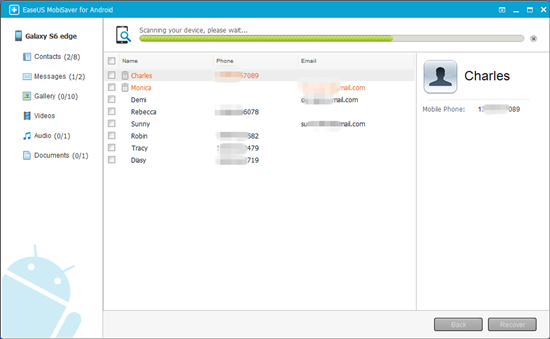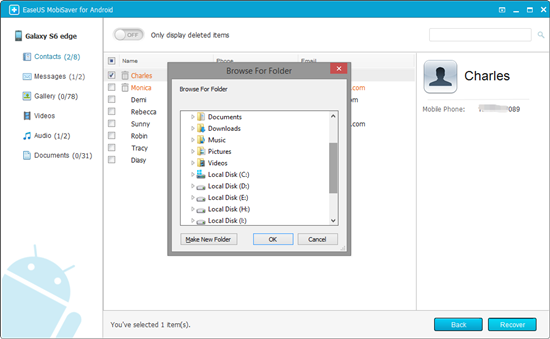KingRoot 5.0.6 (174) Latest APK Download
Download KingRoot Latest Version 5.0.6 for Android

In Tools by Developer KingRoot Studio
(4.0/5 average rating on Google Play by 100,000+ users) Last Updated: April 10, 2017
(4.0/5 average rating on Google Play by 100,000+ users) Last Updated: April 10, 2017
You are downloading KingRoot Latest APK v5.0.6 (174). King-Root is an app that will assist you in rooting your Android device. KingRoot is a root tool for “lazy people” who just want to get root access but don’t want to flash any third party Recovery into their lovely device.
King Root file Information
File name: com.kingroot.kinguser_v5.0.6-174_Android-2.3.apk
Version: 5.0.6 (174)
Uploaded: April 11, 2017 at 12:03PM GMT+00
File size: 17.23MB (18,071,653 bytes)
Minimum Android version: Android 2.3+ (Gingerbread, API 9)
MD5: ae4020b2d4ac45810149dcc8f57c9baa
SHA1: 5c0cc28b5a494c57659ebe4db1a793cffa00aaf9
Version: 5.0.6 (174)
Uploaded: April 11, 2017 at 12:03PM GMT+00
File size: 17.23MB (18,071,653 bytes)
Minimum Android version: Android 2.3+ (Gingerbread, API 9)
MD5: ae4020b2d4ac45810149dcc8f57c9baa
SHA1: 5c0cc28b5a494c57659ebe4db1a793cffa00aaf9
Download KingRoot APK v5.0:
View Similar
Older Versions of KingRoot
- KingRoot 5.0.5 (172) APK Download Updated: April 11, 2017
- KingRoot 5.0.4 (170) APK Download Updated: March 7, 2017
- KingRoot 5.0.2 (167) APK Download Updated: February 14, 2017
- KingRoot 5.0.1 (165) APK Download Updated: January 14, 2017
- KingRoot 5.0.0 (161) APK Download Updated: December 19, 2016
contact me for more info:
teaching
*hacking fb accounts using phising,faceniffer
*hacking WhatsApp using WhatsApp sniffer
*hacking using lucky patcher
*hacking using cheatdroid
*hacking using wifi kill pro
(just message me I show u with proofs)
WhatsApp no:+1(912)215-7577
Rooting is the process of allowing users of smartphones, tablets and other devices running the Android mobile operating system to attain privileged control (known as root access) over various Android subsystems. As Android uses the Linux kernel, rooting an Android device gives similar access to administrative (superuser) permissions as on Linux or any other Unix-like operating system such as FreeBSD or OS X.
Rooting is often performed with the goal of overcoming limitations that carriers and hardware manufacturers put on some devices. Thus, rooting gives the ability (or permission) to alter or replace system applications and settings, run specialized applications ("apps") that require administrator-level permissions, or perform other operations that are otherwise inaccessible to a normal Android user. On Android, rooting can also facilitate the complete removal and replacement of the device's operating system, usually with a more recent release of its current operating system.
Root access is sometimes compared to jailbreaking devices running the Apple iOS operating system. However, these are different concepts: Jailbreaking is the bypass of several types of Apple prohibitions for the end user, including modifying the operating system (enforced by a "locked bootloader"), installing non-officially approved applications via sideloading, and granting the user elevated administration-level privileges (rooting). Only a minority of Android devices lock their bootloaders, and many vendors such as HTC, Sony, Asus and Google explicitly provide the ability to unlock devices, and even replace the operating system entirely.[1][2][3] Similarly, the ability to sideload applications is typically permissible on Android devices without root permissions. Thus, it is primarily the third aspect of iOS jailbreaking (giving users administrative privileges) that most directly correlates to Android rooting.
#1 Run Special Root Apps.
With the help of rooting you can get access to run special apps those you cannot install in unrooted phones because these apps needs to get administrator level permission. Where as in rooted phones you can install these apps easily because it opens up the administrator privileges on your android device through which you have access to all core files of mobile phone. There are many special apps like backup apps, gesture apps and more other apps through which you can increase your mobile processing speed, customize phone features and can change its settings.
Must Check:- Best Root Apps For Android.
#2 Run Custom ROM.
Inbuilt ROM is called the stock ROM of the phone’s operating system that comes with phone when you buy it and a custom ROM is a altogether standalone version of the OS, that’s including the apps, services, kernel etc everything you need to operate the device and it is the most powerful feature of rooted android phones. There are many custom ROM’s through which you can do everything like increasing the processing speed of your android phone as well as change its entire look. Because of the android open source developers gives the ability to change your phone according to you whatever you can do like you can change stock ROM, remove garbage files , apps, optimize it etc.
Must Check:- Best Custom Roms For Android.
#3 Free Internal Storage.
There are many apps which come inbuilt in the android phones by default and we cannot remove those apps because there is no option to uninstall those apps but in the rooted phones you can easily able to remove those apps which are stored in the internal storage in your mobile phone and you can free your phones memory by deleting or uninstalling them. In the case you do not want to delete inbuilt apps then you can easily move them into the SD card which makes some free internal memory in your phone.
#4 Better Backups.
As we know we can recover and accessed our data by booting into Android but rooting provides additional options for backup in case, your mobile phone fails to boot or experiences an other error while booting so due to this makes ClockworkMod Recovery an necessary tool for those who seeking to install custom Rom versions of Android. Once rooted by using the ClockworkMod Recovery option you can easily do a complete backup of your device and in case of major malfunction it provides you extra protecting.
#5 OS Updates.
Once you root android phone you can install different OS versions of Android. Sometimes manufacturers may delay the latest versions. So if you do not want to wait for getting available update on your phone. Rooting will opens the door and make helps in making device faster for Android updates. You can install new updates and version of android OS and can install in your phone before it available by rooting.
How To Root Android Phone. ?

As above we explained you guys about rooting and different benefits of rooting. Now here we are going to tell you about how to root android phone. Like we all know there many different mobile phones with different models. Unfortunately, every phone is different from other one, and due to these reasons to root android phone their are various methods. So we need to choose the best method to root android phone compatible with our own device model. It’s difficult for us to list a particular method according to device to root android phone. So here we listed some sites from where you can find everything about how to root android phone easily according to your device.
Disadvantages Of Rooting Android Phone.
Where there are benefits of rooting there are some disadvantages also. Like rooting is process to gain access on all the system of phone. Its become risky for device to stable its quality. Rooting android directly effects on quality of the phone. Here we describe some points about effects which comes after when we root android phone.
#1 Risk Of Bricking.
However the rooting tutorials are good but it is a difficult task at some point. If you does any step or point in wrong then may be your android phone get bricked. It is a situation when you miss out any step, does it wrong or pounce a corrupt zip file. Then your phone is nothing more than a brick. If your phone not capable of booting and doesn’t respond anything then it means it is bricked. But mostly there is only 2% chances from 100%. If you follow all the steps carefully then there are chances of bricking. So it all depends on the users.
#2 Void Phone’s Warranty.
Rooting voids you phone’s warranty. So whenever you want to root your phone do it after expire yours phone warranty because whenever you go for repair your phone in the warranty period after rooting then you will have to pay for it, they will not repair your phone free but you can overcome this problem by unrooting it. But if your phone bricked while rooting and you go for repair then you will have to pay for it, they will not repair it free.
Must Check:- How To Unroot Android Phone.
At the end we only want to say whenever you want to root android phone. Always follow right guide. Overall rooting android phone is best option to do. Always choose a right way to root android phone according to specific device model.